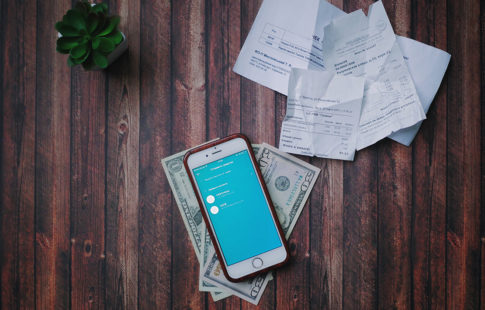These quick Settings changes will help you save your login credentials and make signing in to the Mr. Cooper mobile app a breeze.
iOS Users
1. Verify that Autofill is enabled by going to: Settings > Passwords > Password Options > AutoFill Passwords & Passkeys
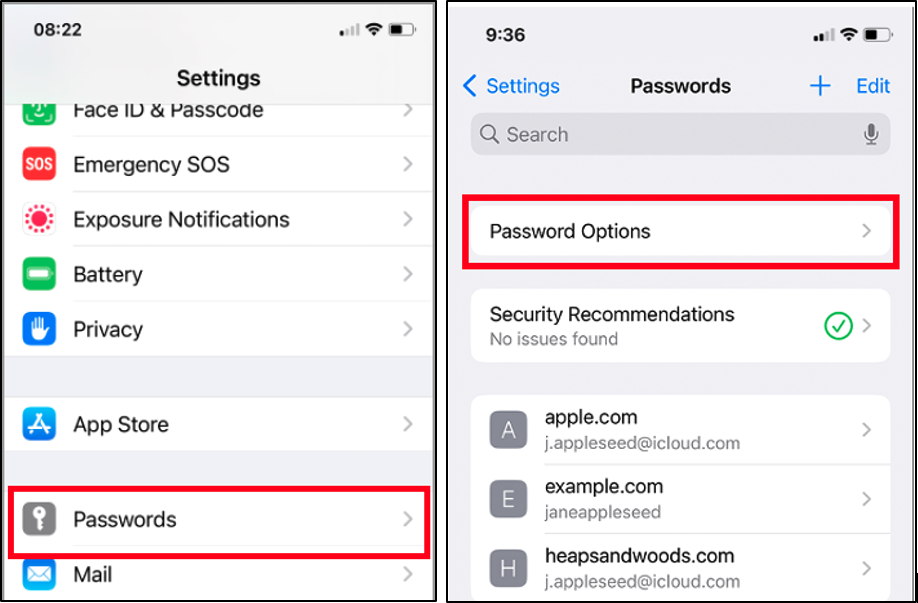
2. If not already done, toggle this on. Note: If available, select to allow AutoFill from your iCloud Keychain.
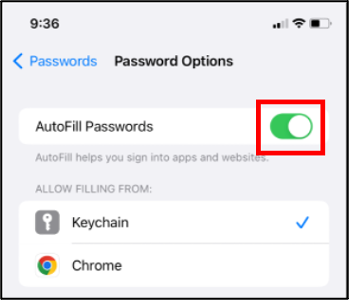
3. Open and manually sign in to the Mr. Cooper mobile app, and allow your password to be saved in the iCloud keychain.
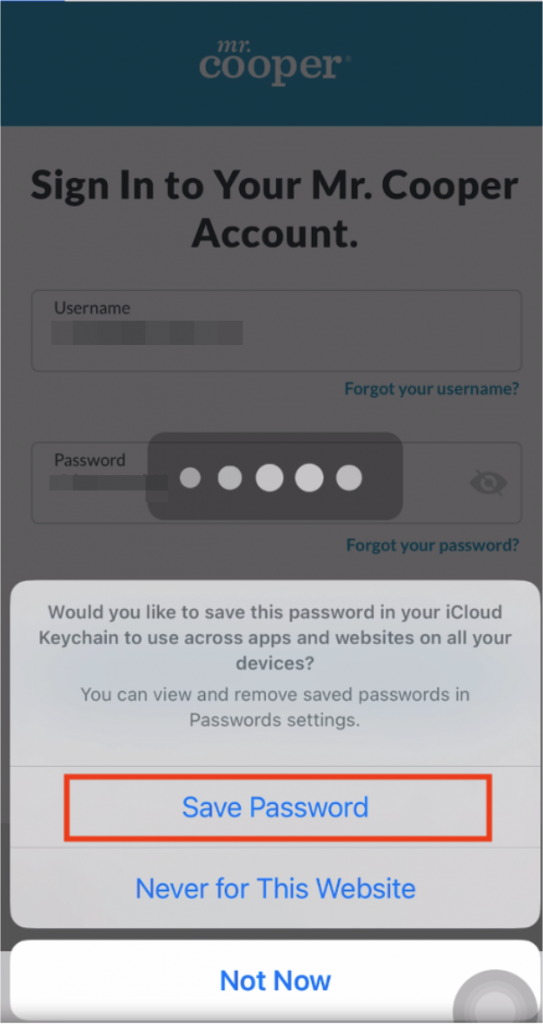
4. Next time you open the Mr. Cooper mobile app, select “Sign In” and then select the “Username” field.
Your saved username & password will be available for you to use with Face ID authentication.
Android Users
1. Open the Google Chrome browser on your mobile device.
2. Select the 3 dots in the top right corner.
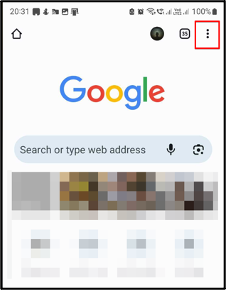
3. Go to Settings > Password Manager > Settings icon (on top right corner).
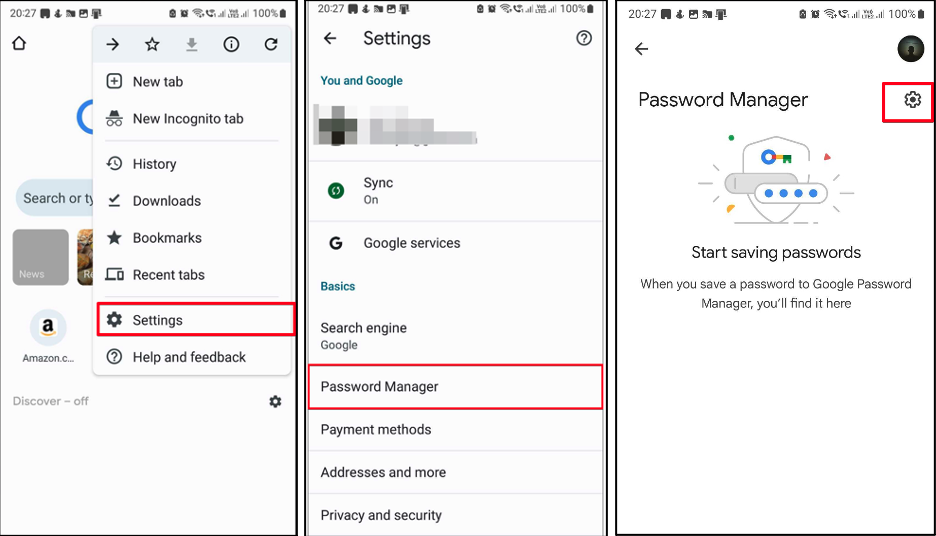
4. Toggle on “Offer to save passwords.”
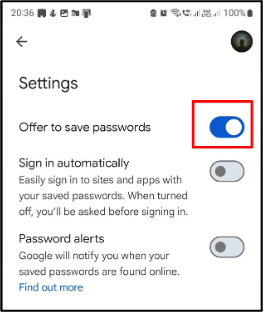
5. Still using the Google Chrome browser, visit mrcooper.com, and sign in to your account.
6. Select “Save” when the Google Chrome browser asks you to save the password.
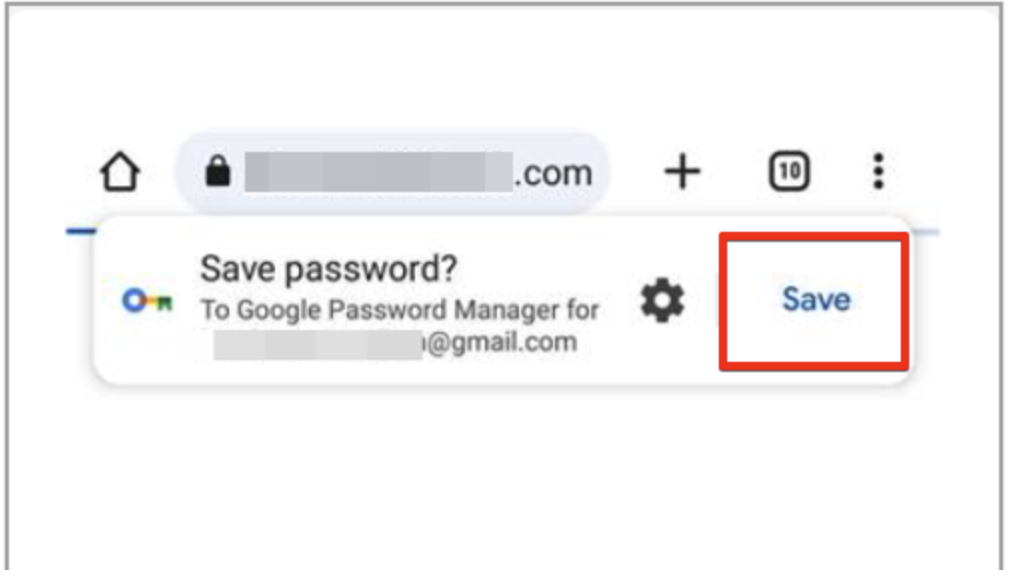
7. Next time you open the Mr. Cooper mobile app, select “Sign In.” Your saved username & password will be available for you.
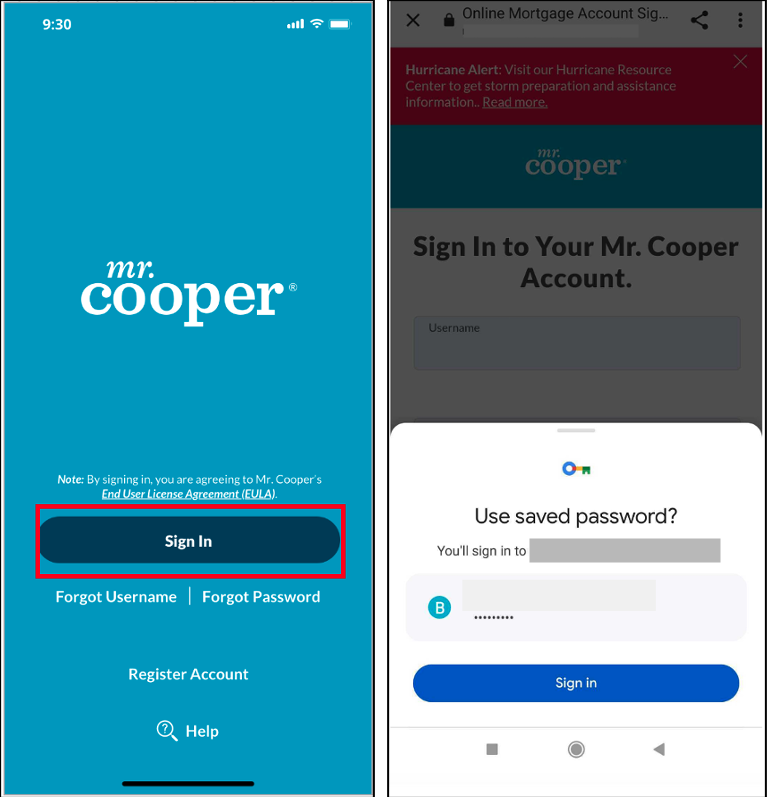
Note: Biometric authentication is temporarily disabled for Android users.